Cookbook guide
What you need
- Access to the ThingPark/Actility portal of your mobile network provider (eg. Swisscom, Digita, KPN)
- Access to the “deviceManager” (E.g. Swisscom: https://portal.lpn.swisscom.ch/deviceManager/)
- Optional: Access to the “Logger” (E.g. Swisscom: https://portal.lpn.swisscom.ch/thingpark/wlogger/gui/)
- A KELLER LoRa device
- The EUI number of the device (Use the GSMSetup-tool to extract the EUI)
- The App key (Use the GSMSetup-tool to extract or write the key)
- The KOLIBRI Endpoint URL which is:
https://devspakellercloudfunctionapp.azurewebsites.net/api/HttpTriggerCSharp_PascalTTN?code=eQxVYd76shpatS8av6lzsn3XxNEbtCiE9psrJaasyeMk/fudmQQ5uw==
Step 1
Log into the portal and Create a application server

Step 2
Give a Name, choose Content Type JSON and set the Status to Active
Add a the destination URL which is the KOLIBRI Endpoint URL for LoRa devices and Save the Application Server
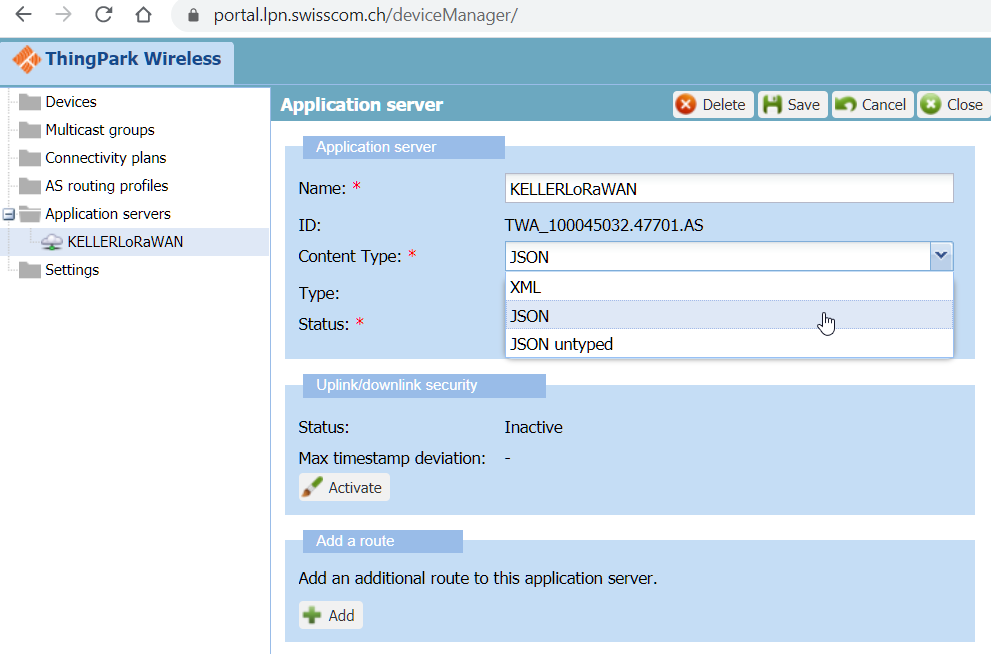
Step 3
Add a Route to add a route and add a destination. The destination for the KOLIBRI Cloud is:
https://devspakellercloudfunctionapp.azurewebsites.net/api/HttpTriggerCSharp_PascalTTN?code=eQxVYd76shpatS8av6lzsn3XxNEbtCiE9psrJaasyeMk/fudmQQ5uw==
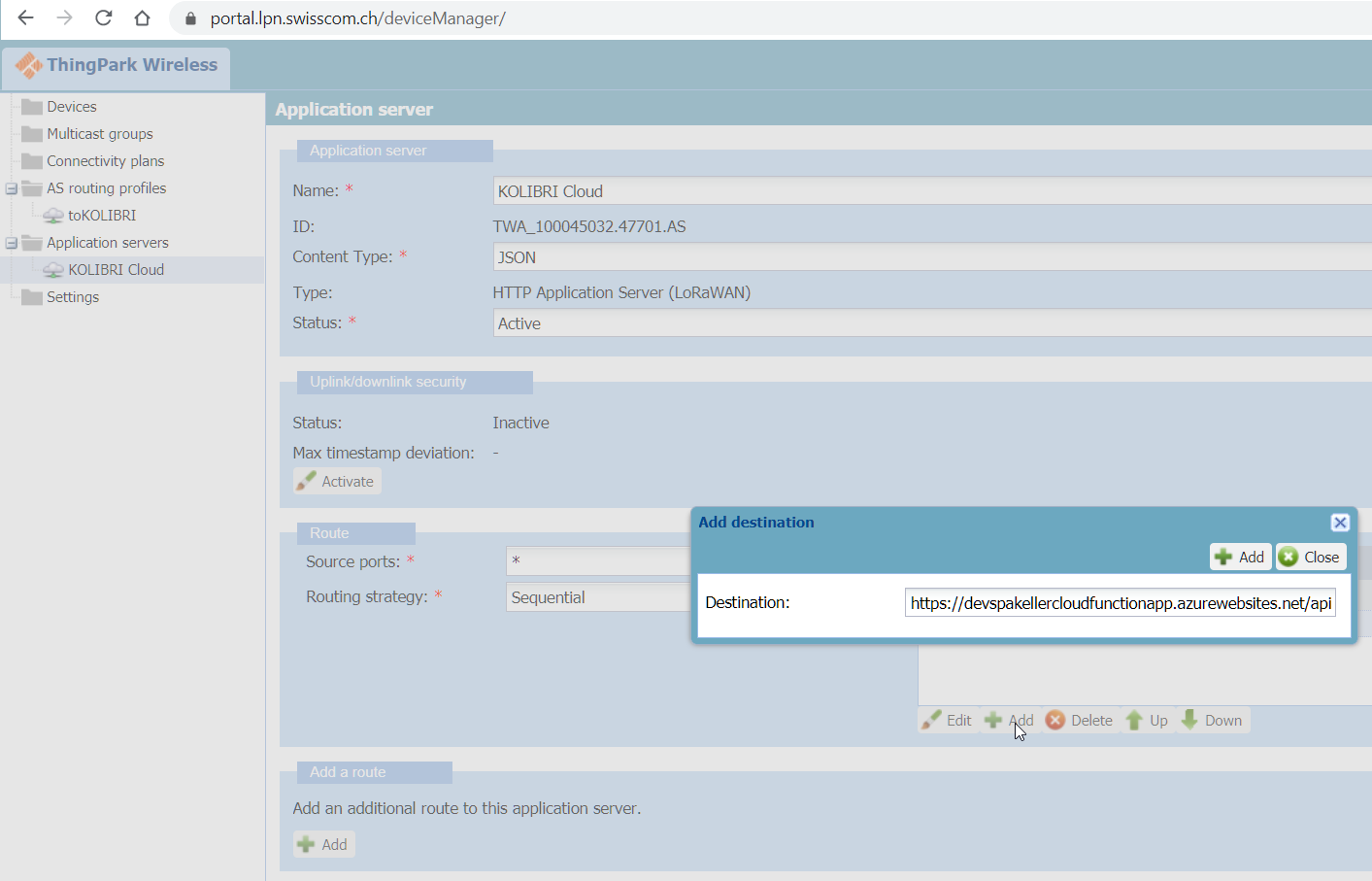
Step 3B
Alternatively, it is possible to use a free service like https://webhook.site/ or https://putsreq.com/ to generate an own endpoint in order to test the communication before adding it to the KOLIBRI Cloud.
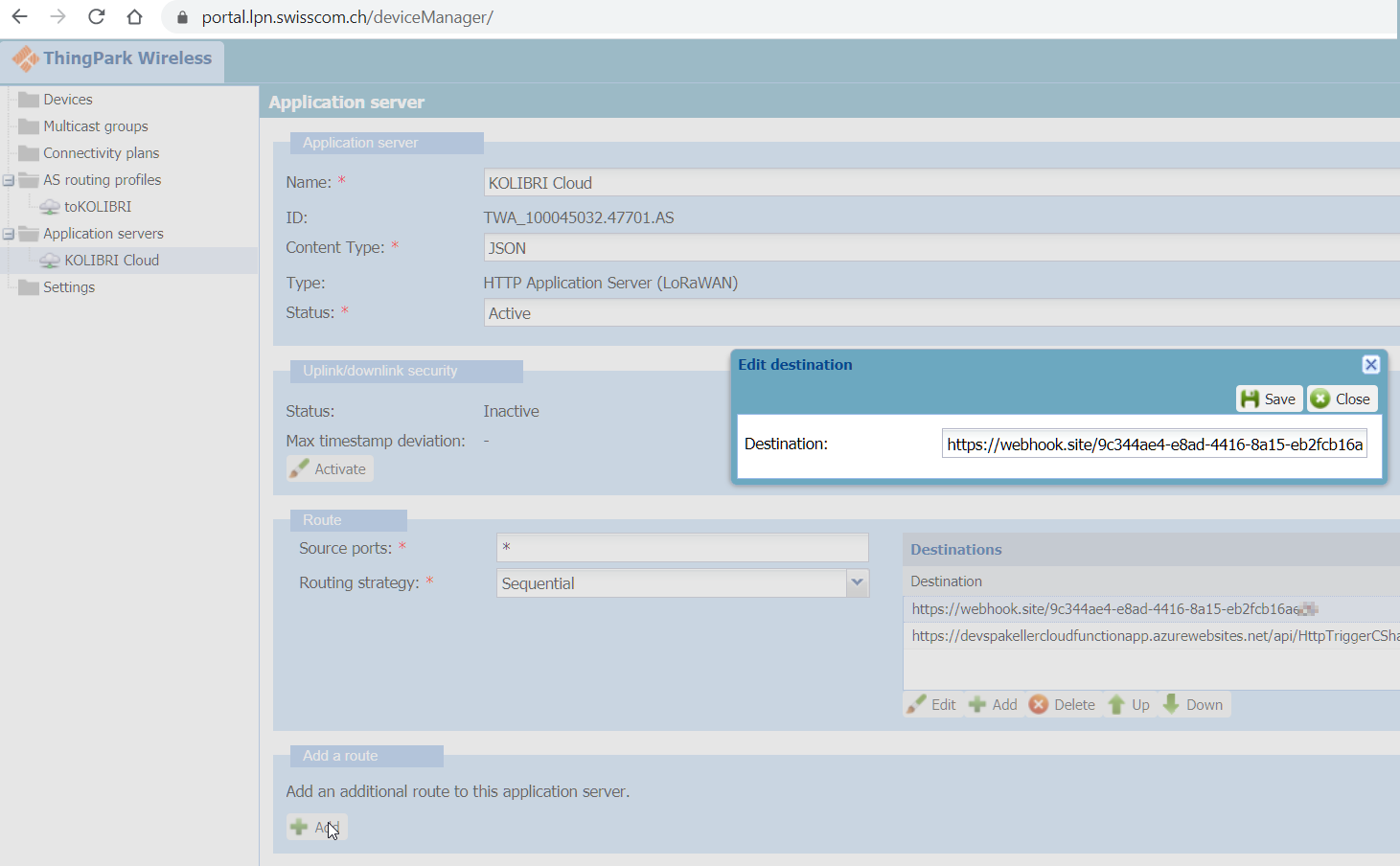
Step 4
Create a routing profile in AS Routing profiles.
Give a Name and Add the new created application server as a Local application server. Save the AS Routing profile with the top right Save button.

Step 5A
Before the device can be created it first has to be configured, too. Use the tool “GSM setup for remote transmission units and its manual” and a similar process like in https://docs.kolibricloud.ch/sending-technology/gsm-technology/
Step 5B
Under [Settings] choose the correct “Connection Device/type” based on the attached sensor/probe.
In [Error/Status] the measured values of all channels can be seen and indicates which channels are of interest.
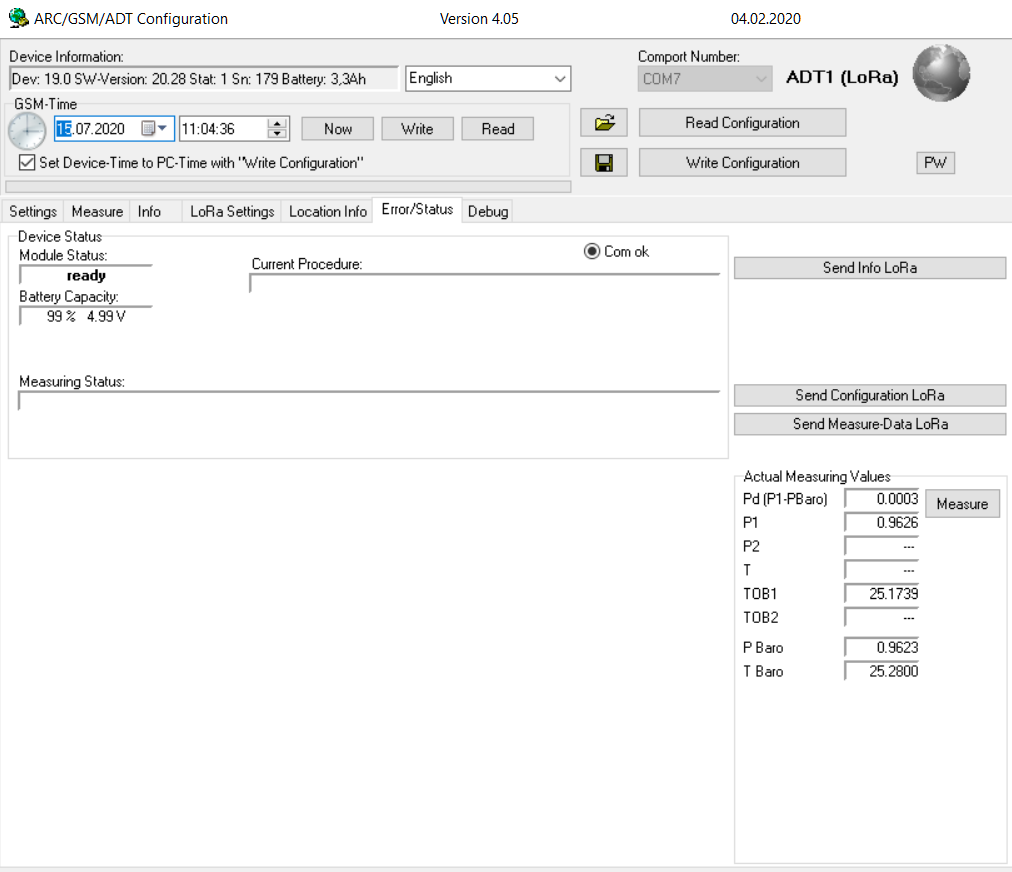
Step 5C
In [Settings] choose only the channels that are of interest. As smaller the amount of chosen channels as better it is for the LoRaWAN transmission.
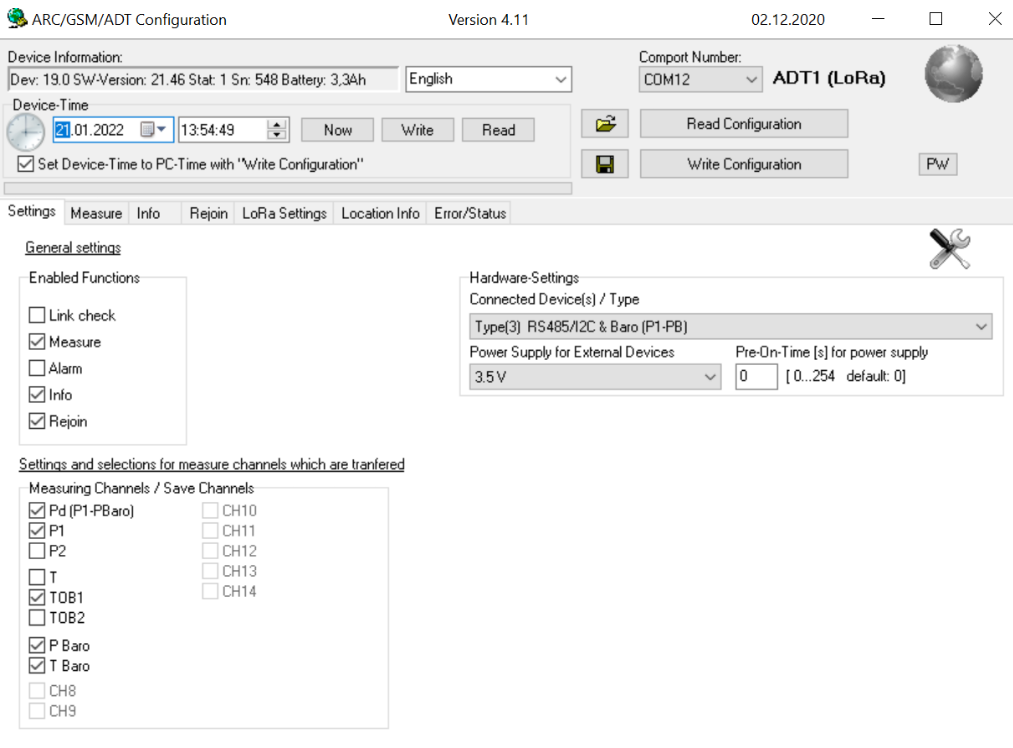
Step 5D
Under [LoRa Settings] generally use the default values unless you now exactly what you are doing. See https://docs.kolibricloud.ch/sending-technology/lora-technology/update-keller-lora-device/
Write down the Device EUI and the App Key.
The Application EUI has to be programmed based on the provider. For Swisscom this is F0-3D-29-AC-71-00-00-01.
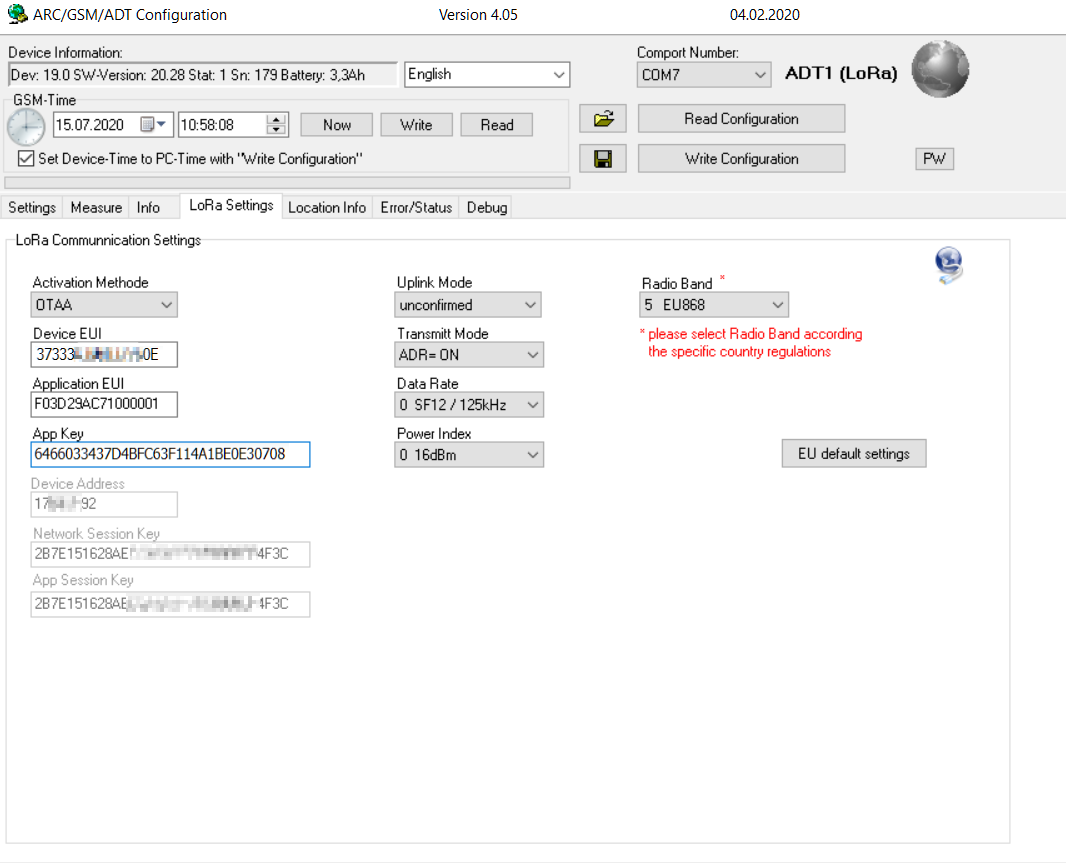
Step 6
Create a device and add the same settings as seen in the picture below. Just use the individual Device EUI and the App Key. The Application EUI has to be programmed based on the provider. For Swisscom this is F0-3D-29-AC-71-00-00-01.
Use the correct Connectivity plan based on the contract with your service provider.
Under “Application server routing profile” choose routing profile which was created before.
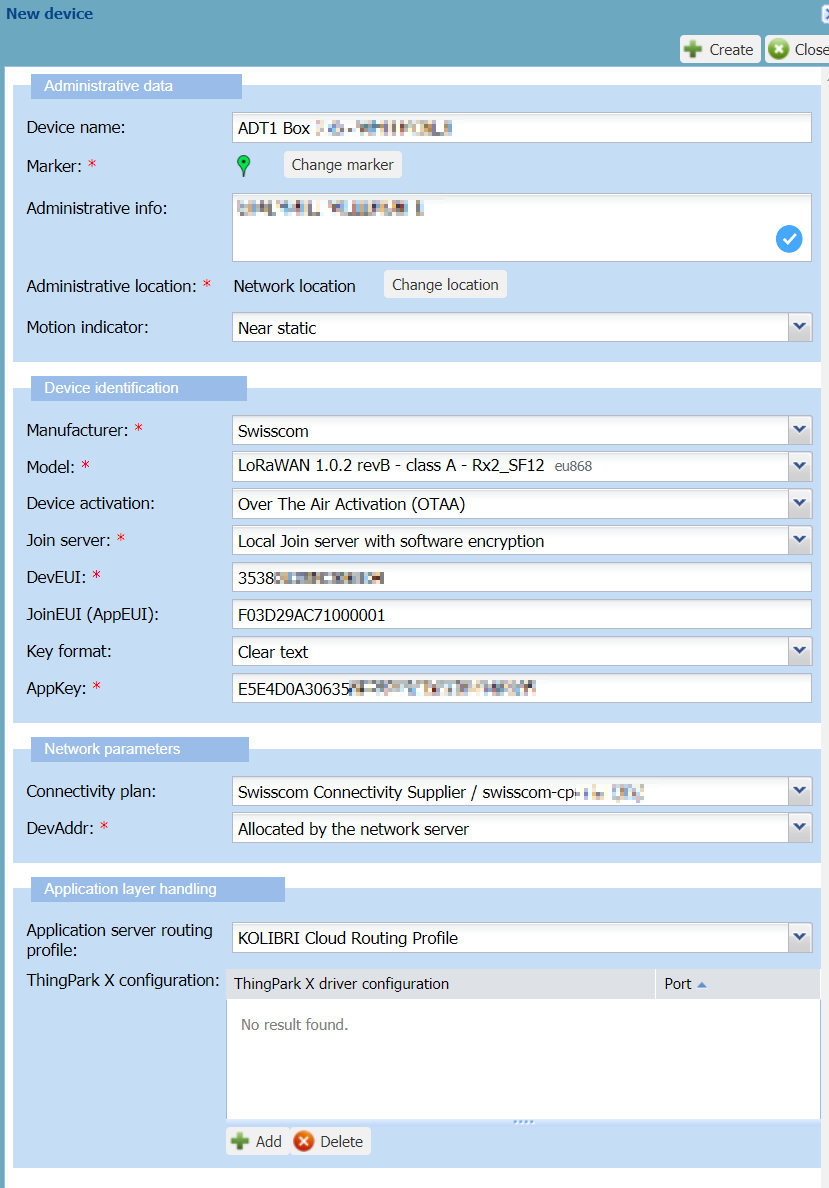
Step 7
If the device is already in a accessible KOLIBRI Cloud group it should be possible to see new measurement data from the device. With the connected GSMSetup-tool it is possible to manually execute the sending of measurement data or device information.
It is now possible for contributor users to ADD LoRa devices in the account settings (https://www.kolibricloud.ch/account-settings)
Tips:
-
The above guide is based on the experience with Swisscom that uses the Actility/ThingPark Wireless platform. It is assumed that other telecom company such as Digita or KNP are using the same platform and therefore have similar steps. Please consult and prefer the guides provided by the telecom company.
-
To force a join it is sometimes helpful to remove and attache the battery of the ADT1.
-
In the ThingPark Wireless “Device Manager” the devices are sometimes not found in the devices menu. They can be easier found when choosing the “List” tab.
-
Deleting a device and re-adding it can cause an error by the platform. It is better to log out and login after deleting to be able to Add a device.