How to set up a GSM/ARC device to send data to the cloud
Please refer to the General Process of working with the KOLIBRI Cloud. To register a GSM/ARC device please follow the following steps:
- Consider staying in close contact with the KELLER sales engineer and/or the KOLIBRI Cloud support team (kolibri@keller-druck.com)
- Either the device is in your office, and you can connect it with a cable, then please refer to Cloud integration without GSMDataManager If you are not close to the device and use the GSM2DataManager then please proceed to Cloud integration with the GSMDataManager
With cable connection: Cloud integration with FTP
-
Please download the appropriate SW tool to configure your device. You find the SW here. If you can connect to the device with a cable please use the “GSM-Config” SW, and its manual.
-
Ideally, the KOLIBRI Cloud gets the data from an FTP-Server. Either you host an own FTP server or use own of the provided FTP accounts from KELLER.
- a) If you wish to use an FTP account provided by KELLER, then please, contact KOLIBRI Cloud support or your KELLER sales representative to communicate the needed credentials (host-name, user-name, password).
- b) If you wish to use an own hosted FTP account, please be aware that only certain security protocols are supported. SFTP is not supported. Some FTPS versions are supported. In doubt, please ask the KOLIBRI Cloud support team (kolibri@keller-druck.com).
- c) To let the device automatically be assigned to your KOLIBRI Cloud account, register your FTP account first in your KOLIBRI Cloud in https://www.kolibricloud.ch/account-settings
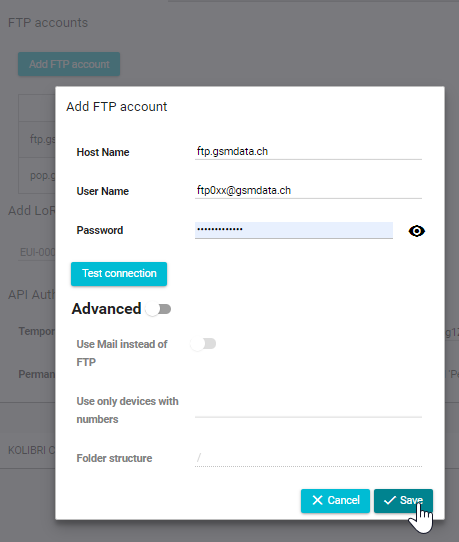
-
Connect the device with your Windows PC (you might need a K114 adapter) and use the GSM-Setup tool according its manual.
-
The following steps are some general hints for a Cloud integration:
-
a) Choose the correct device type and only the channels that are needed.
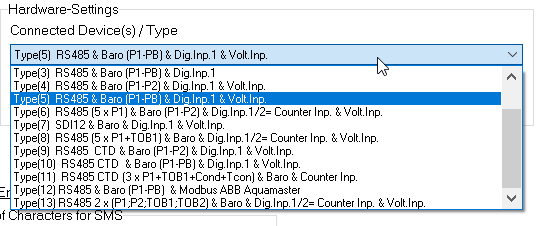
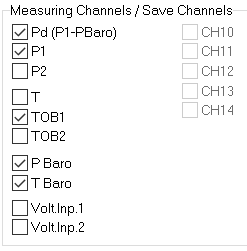
-
b) To verify the choice of channels and device connection type it is a good idea to check the actual measurement in [Error/Status]. Only chose those channels that deliver measurement values of interest.
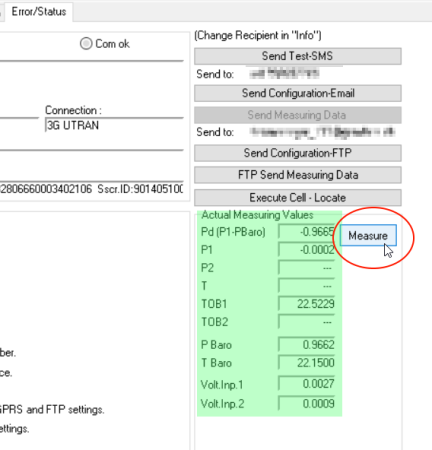
-
c) Use a “check interval” which is the time the device waits until it checks the FTP server for new configuration (from the DataManager and soon from the KOLIBRI Cloud). An interval of 24h is a good value.

-
d) In the [Measure] tab, navigate to the settings and configure the following options: set the measurement type to “Interval” and specify the number of measurements to be taken before sending the FTP file, labeled as “Send FTP-File after X-Measurements”.
To illustrate, if you schedule measurements every 30 minutes and choose to send the measurements file after 20 measurements, the device will transmit data once every 10 hours. By extending the ‘send interval,’ you can conserve battery power. However, it’s important to note that an alarm set in the Cloud will only be triggered when data is received. In the given scenario, the Cloud alarm will be activated at worst after 10 hours. In most water level measuring scenarios, a good value is measuring every 1h and sending data every 12h. -
e) In the [Measure] tab it is NEEDED to activate the “Record Datatransfer”. The KOLIBRI Cloud only handles data in this format.

-
f) In the [Communication] tab avoid having a “FTP directory”. If you need/configured one, then please contact KOLIBRI support. It is recommended to NOT use the “active Mode” and NOT use FTPs (with TLS).
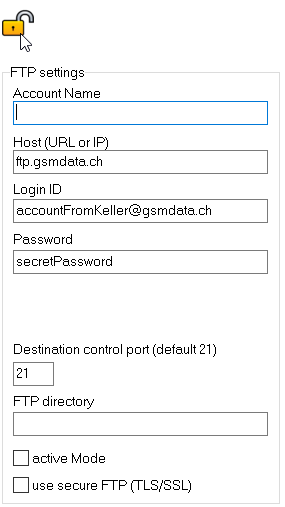
-
After writing the configuration, it is NEEDED to have a configuration file ready for the Cloud. Without a configuration a device CAN NOT be registered in the Cloud! We recommend sending it manually in tab [Error/Status]. Otherwise, the Cloud has to wait for the interval set in [Info].
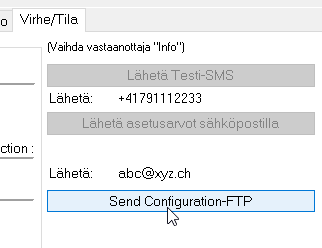
-
Test your connection! If an FTP account has been assigned (step 2) and the device uses the same FTP then the device should automatically be listed into your KOLIBRI cloud account. Otherwise, use your login credentials and use an FTP client (like FileZilla) and check if a text file could be sent.
Without a cable connection: Cloud integration with the GSMDataManager and FTP
-
Please consult the DataManager Manual.
-
Ideally, the KOLIBRI Cloud gets the data from an FTP-Server. Either you host an own FTP server or use one of the provided FTP accounts from KELLER. Either way, please contact KOLIBRI support to communicate the needed credentials (host-name, user-name, password).
-
For each device
-
Like above, configure the device so that it sends the data to the agreed FTP account.
-
Like with the GSM-Setup, it is NEEDED to activate the “Record Datatransfer”.
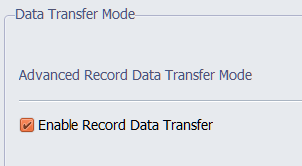
-
Like with the GSMSetup above, it is NEEDED to have a configuration file ready for the Cloud. One way to trigger the device to send a configuration file is to send a configuration from the DataManager to the devices. The device will mirror the settings and make it available for the cloud. Use [Configure] and [Proceed]
-
When using water calculations (or other calculations) it is a good idea to make screenshots or notes of the used values like installation lengths or offsets. The water calculations in the KOLIBRI Cloud has to be set up again.
-
-
Set the GSMDatamanager in “silent mode”, so it doesn’t synchronize the data and delete data from the FTP server.